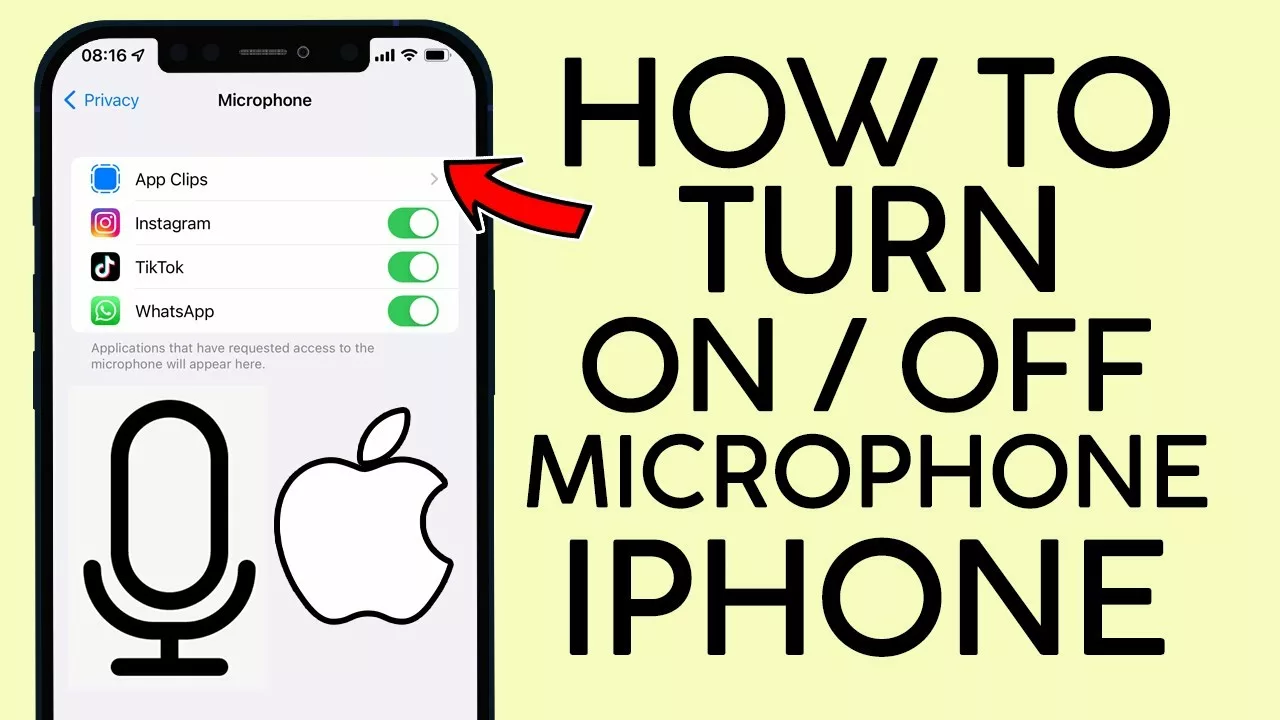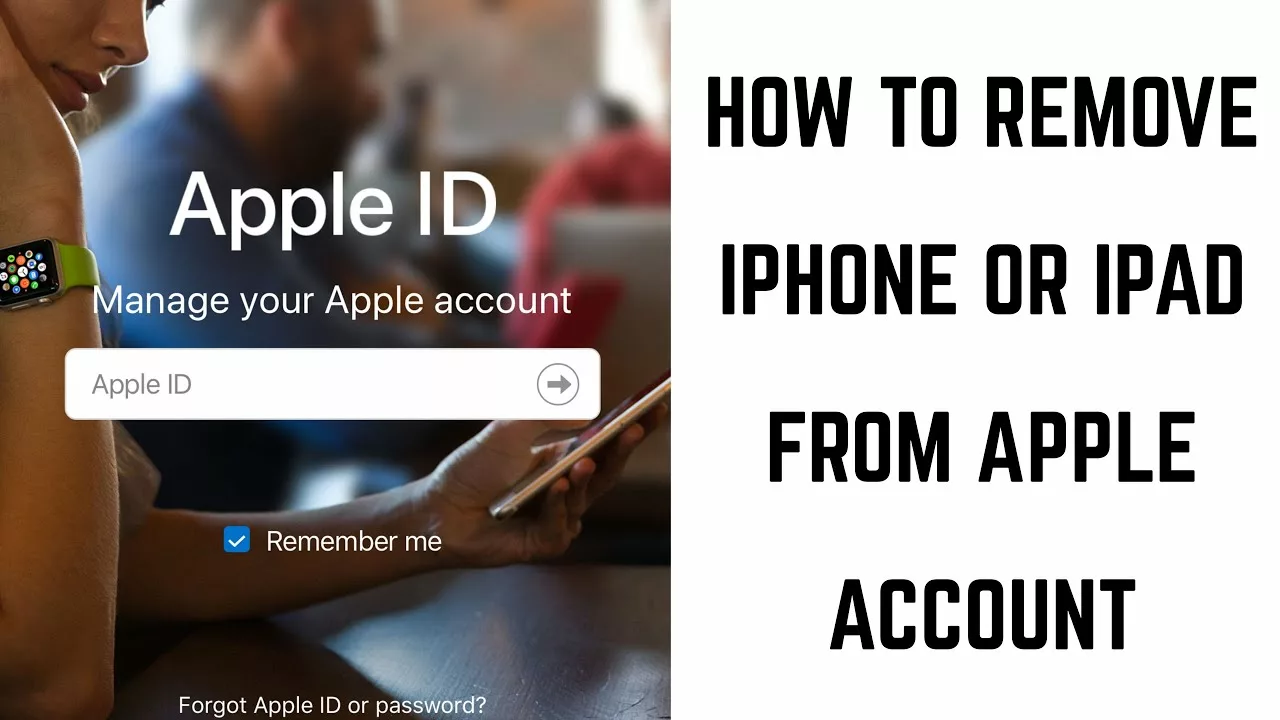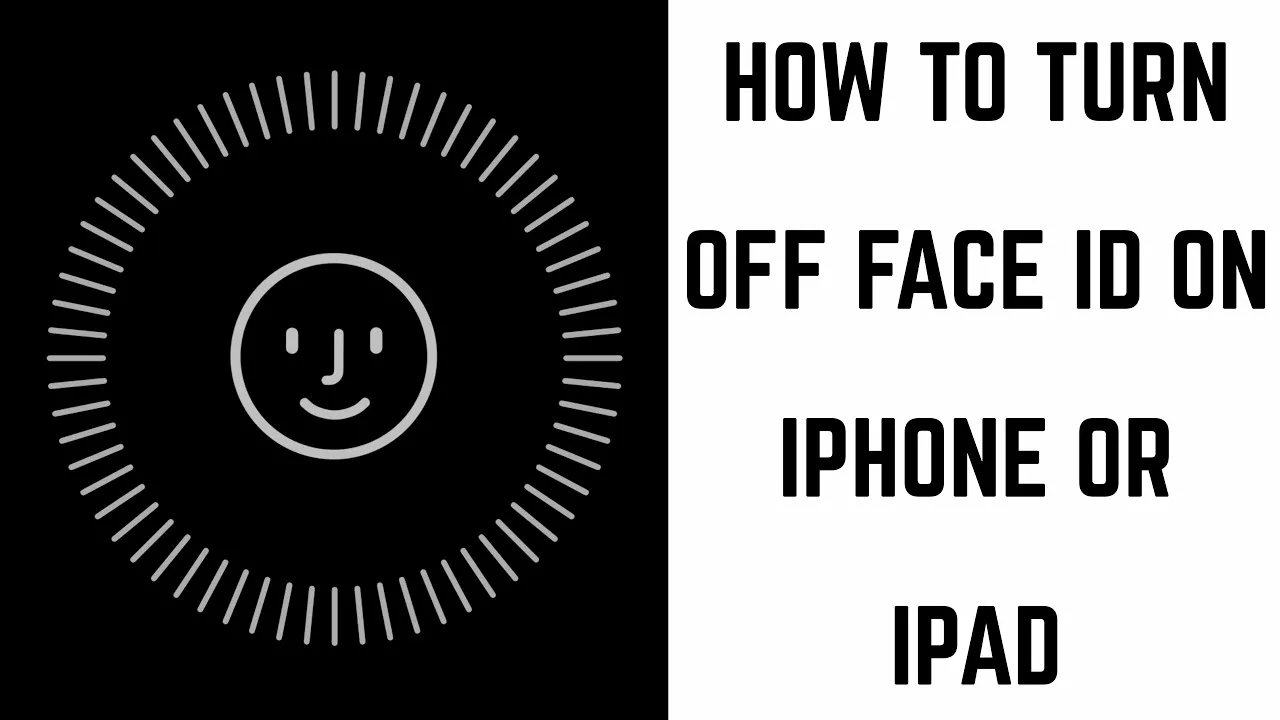How to turn off microphone on iPhone:
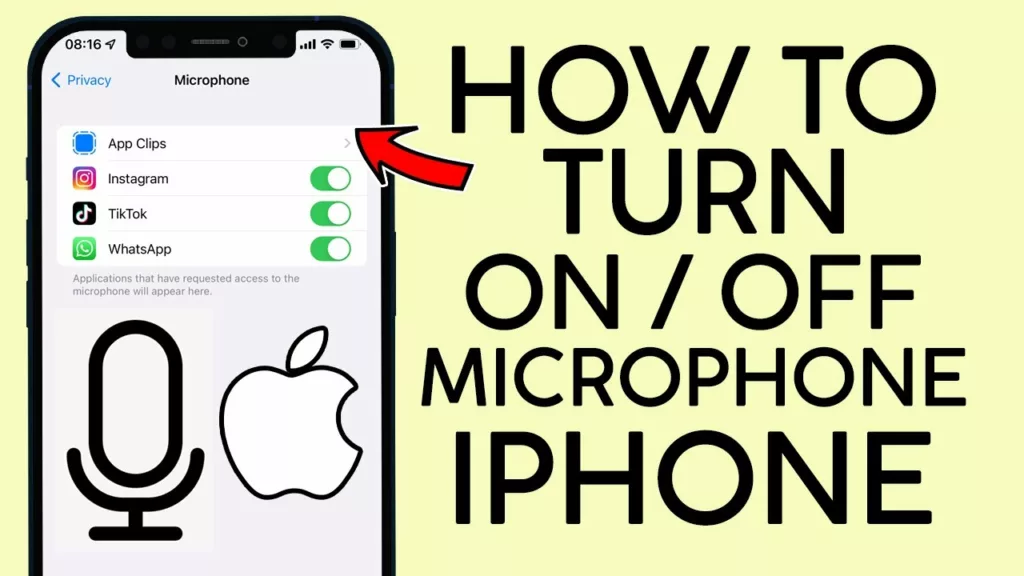
Overview
The iPhone has become an integral part of our daily lives, serving not only as a communication device but also as a tool for a wide range of tasks and applications. One of its key features is the built-in microphone, which allows us to make calls, record audio, use voice assistants, and interact with various apps. However, there are situations where you may want to turn off the microphone on your iPhone, either for privacy reasons or to prevent accidental recordings. In this comprehensive guide, we will explore various methods to disable the microphone on your iPhone while preserving its functionality and keeping your data secure.
Table of Contents:
- Why Disable the Microphone on Your iPhone?
- Understanding iPhone Microphone Settings
- Disabling the Microphone: Step-by-Step Guide
a. Using Control Center
b. Using Privacy Settings
c. Disabling Microphone Access for Specific Apps
d. Muting Microphone During Calls - Physical Methods to Block the Microphone
- Security and Privacy Considerations
- Enabling the Microphone
- Conclusion
- Why Disable the Microphone on Your iPhone?
Before we delve into the methods to disable the microphone on your iPhone, it’s essential to understand the reasons why you might want to do so:
Privacy Concerns: Disabling the microphone can help protect your privacy by preventing unauthorized audio recording, especially when you’re not actively using your device.
Preventing Accidental Recordings: There may be instances where you want to avoid accidentally recording audio, which can happen when apps have access to the microphone.
Minimizing Background Noise: When you’re not using the microphone for calls or voice commands, turning it off can help reduce background noise and conserve battery life.
Security and Confidentiality: In situations where you’re discussing sensitive or confidential information, disabling the microphone can prevent unintended audio capture.
Understanding iPhone Microphone Settings:
Before we explore the methods to disable the microphone on your iPhone, it’s crucial to understand the microphone settings available on iOS. These settings can be accessed through the Control Center, Privacy settings, and individual app permissions.
Control Center: The Control Center provides quick access to essential features, including the microphone. You can enable or disable the microphone icon from the Control Center, but this only mutes the microphone temporarily.
Privacy Settings: In the iPhone’s Privacy settings, you can control which apps have access to the microphone. You can choose to grant or revoke microphone access for specific apps.
App Permissions: Some apps may request access to your microphone for various functionalities, such as voice recording or dictation. You can manage these permissions individually for each app.
Now, let’s explore the step-by-step methods to disable the microphone on your iPhone.
Disabling the Microphone: Step-by-Step Guide:
Using Control Center
The Control Center provides a convenient way to quickly disable the microphone for certain functions like phone calls or audio recording. Here’s how to access and use the Control Center to mute the microphone:
- Swipe down from the upper-right corner of your iPhone’s screen (on models with Face ID) or swipe up from the bottom of the screen (on models with a Home button) to open the Control Center.
- Look for the microphone icon, which resembles a small microphone with a line through it.
- Tap the microphone icon to mute the microphone. It will turn red, indicating that the microphone is now disabled.
- To re-enable the microphone, tap the microphone icon again. It will return to its normal state.
Keep in mind that using the Control Center to mute the microphone is a temporary solution and does not affect app-specific permissions.
Using Privacy Settings:
To control microphone access for all apps on your iPhone, you can use the Privacy settings. Follow these steps to disable the microphone for all apps:
- Open the “Settings” app on your iPhone.
- Scroll down and tap “Privacy.”
- Tap “Microphone.”
- You will see a list of apps that have requested access to your microphone. Toggle off the switch next to “Microphone” at the top of the screen. This will disable microphone access for all apps.
- To enable microphone access for specific apps, simply toggle the switch next to the app’s name to the “on” position.
Disabling Microphone Access for Specific Apps
If you prefer to disable microphone access for specific apps while allowing others to use it, follow these steps:
- Open the “Settings” app on your iPhone.
- Scroll down and tap “Privacy.”
- Tap “Microphone.”
- You’ll see a list of apps that have requested microphone access. Toggle off the switch next to the apps for which you want to disable microphone access.
- To re-enable microphone access for any app, tap the switch next to the app’s name to the “on” position.
Muting Microphone During Calls:
During a phone call, you may want to mute the microphone temporarily to prevent the other party from hearing background noise or side conversations. Here’s how to do it:
- While on a call, locate the “Mute” button on the call screen. It usually looks like a microphone icon.
- Tap the “Mute” button to mute your microphone. The icon may change to indicate that you are muted.
- To unmute, tap the “Mute” button again.
- If your iPhone is locked during a call, you can also mute and unmute by pressing the side or top button (depending on your iPhone model) during the call.
Physical Methods to Block the Microphone:
If you have concerns about unauthorized audio recording or want to ensure complete microphone isolation, you can consider physical methods to block the microphone. Keep in mind that these methods are not recommended for everyday use, as they can impact the functionality of your device. However, they may be suitable for specific situations, such as protecting your privacy during confidential discussions.
1. Use a Microphone Blocker: Some companies offer small microphone blockers or covers that can be placed over the microphone port. These physical blockers prevent sound from reaching the microphone. However, they can affect call quality and the performance of voice commands.
2. Disable Microphone in Hardware: For more advanced users, it is possible to physically disconnect the microphone in some iPhone models. However, if you try and fix it yourself it may void your warranty. It is not recommended unless you have a specific need for this level of security.
Security and Privacy Considerations:
While disabling the microphone on your iPhone can enhance your privacy and security, it’s important to consider the potential drawbacks and security implications:
1. Limited Functionality: Disabling the microphone can limit the functionality of your iPhone, as many features and apps rely on it for voice commands, calls, and audio recording. Be prepared for reduced usability when the microphone is turned off.
2. App Permissions: When disabling microphone access for specific apps, consider whether it will affect their core functionality. Some apps, such as voice memo apps or voice assistants, may require microphone access to work correctly.
3. Privacy and Security: If you disable the microphone to protect your privacy, also be mindful of other privacy settings, such as location services and camera access, that may still be active. A comprehensive approach to privacy involves considering multiple aspects of your device’s settings.
4. Device Security: Physically blocking or tampering with the microphone hardware can have unintended consequences, including potential damage to your device. It may also affect your device’s warranty.
Enabling the Microphone:
If you’ve disabled the microphone on your iPhone and want to re-enable it, follow the reverse of the steps outlined in this guide:
- Use the Control Center to unmute the microphone by tapping the microphone icon.
- In the Privacy settings, toggle on the switch next to “Microphone” to grant microphone access to all apps.
- In the Privacy settings, toggle on the switch next to specific apps to enable microphone access for those apps.
Remember that enabling the microphone restores the functionality of your iPhone’s voice-related features and apps.
Conclusion
Disabling the microphone on your iPhone can be a valuable privacy and security measure in certain situations. Whether you want to prevent accidental audio recordings, protect sensitive conversations, or minimize background noise, this comprehensive guide has provided you with various methods to achieve that goal.
While disabling the microphone can enhance your privacy, it may limit the capabilities of your iPhone and specific apps. Consider your specific needs and preferences when deciding whether to disable or enable the microphone on your device, and always keep your device’s security and privacy settings in mind for a well-rounded approach to safeguarding your data and conversations.